1 - Les fichiers "NZB"
Vous vous rappelez quand je vous avais dit de laisser cochée la case"Associate with Grabit with NZB files" ?
Pour mémoire voici la capture d'écran :
Les NG sont organisés en groupe. Chaque groupe contient des fichiers. Ce sont ces fichiers qui nous intéresse. Et plutôt que de s'embêter à parcourir le groupe qui nous intéresse pour trouver les fichiers qui nous intéresse, nous allons nous servir des fichiers "NZB".
Les fichiers NZB indiquent à Grabit quels fichiers télécharger, et dans quel groupe aller les chercher. Et croyez-moi, c'est très pratique.
2 - La création de fichiers NZB
Pour créer ces fichiers, nous allons encore une fois passer par un site internet. Inutile de vous conseiller de l'ajouter lui aussi à vos favoris :)Ce site c'est Binsearch. http://www.binsearch.info
[EDIT : 5 octobre 2006]
Vous pouvez également utiliser Yabse lorsque Binsearch fait de siennes. Néanmoins, je préfere quand même Binsearch. L'utilisation de ces deux moteurs est identique. Voici le lien :
http://yabse.com/
[/EDIT]
Rendez-vous donc sur binsearch pour découvrir cet écran :
 Cliquez sur l'image pour l'agrandir
Cliquez sur l'image pour l'agrandirNous allons nous servir de ce site pour rechercher le fichier que nous voulons télécharger (Pour rappel nous voulons ici le film "Marock" dont vous pouvez voir les références ici).
Nous allons rechercher le fichier grâce à son nom tel qu'il apparaît sur Binnews dans la case "Fichier" (numéro 5 sur la capture d'écran).
Ici, le nom est " marock.r** "
Détaillons ce nom :
- "marock" : C'est le nom principal du fichier, c'est ce qui nous intéresse ici.
- " r** " : Les étoiles correspondent au numéro de la partie du fichier (vous vous rappelez, les fichiers sont découpés). Ainsi la 1ère partie sera r01, la 2éme r02 etc...

Puis cliquez sur "search".
N.B: Nous avons ici entré "marock" mais nous aurions pu entrer " marock.r** " les résultats auraient été les mêmes.
Néanmoins, je préfère ne rentrer que le nom principal du fichier, sans les étoiles.
Une fois que la recherche est terminée, voici l'écran qui apparaît :
 Cliquez sur l'image pour l'agrandir
Cliquez sur l'image pour l'agrandirNous voyons notre fichier qui apparaît dans le tableau :
« Marock.FRENCH.DVDRiP.XViD-FiZZ » "marock.avi"
Pour créer le fichier NZB, rien de plus simple : cochez la case devant le nom du fichier et cliquez sur "Create NZB"

Si vous utilisez Internet Explorer, lisez ce qui suit.
Si vous utilisez Firefox cliquez-ici
Internet Explorer
Lorsque vous cliquez sur "create NZB" Internet Explorer vous propose d'enregistrer le fichier :
Cliquez sur "Enregistrer"
Internet Explorer vous demande alors où enregistrer le fichier :
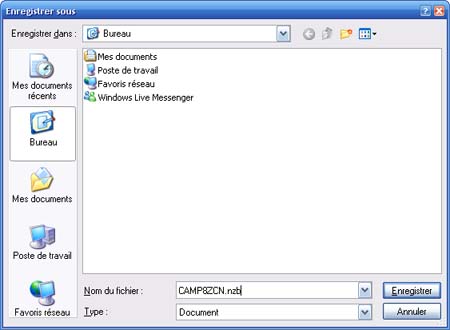
Attention : N'oubliez pas de rajouter ".nzb" à la fin du nom du fichier. Ici cela nous donne donc "CAMP8ZCN.nzb"
Puis cliquez sur "Enregistrer"
Le fichier est donc créé et enregistré sur votre ordinateur. Prêt à l'emploi :)
Vous pouvez passer à l'étape suivante en cliquant ici.
Firefox
Lorsque vous cliquez sur "create NZB" Firefox vous propose d'enregistrer le fichier ou de l'ouvrir directement avec Grabit.
Ici nous choisirons sur "Enregistrer sur le disque", mais vous pouvez cliquer sur "Ouvrir avec" pour gagner encore plus de temps. Dans ce cas vous pouvez vous rendre à l'étape suivante en cliquant ici.
Ici pas besoin de renommer le fichier, celui-ci porte déja l'extension ".nzb" :

Le fichier est donc créé et enregistré sur votre ordinateur. Prêt à l'emploi :)
Le téléchargement
Double cliquez sur votre fichier NZB.Grabit s'ouvre et affiche l'écran suivant :

- "What type of..." : Nous lui indiquons ici de quel type de fichier il s'agit.
- "Which server..." : Nous lui indiquons grâce à quel serveur il doit télécharger les fichiers.
- "Which files..." : Ici sont indiqués les fichiers NZB que va ouvrir Grabit quand nous allons appuyer sur "Grab".
- "Which of the following..." : Laissez coché ces deux cases, cela permettra de créer des dossiers séparés pour chaque fichier NZB s'il y en a plusieurs. Et de télécharger les fichiers même s'ils sont endommagés (nous les réparerons ensuite).
Il ne vous reste plus qu'à appuyer sur "Grab" pour que le téléchargement débute !
Une fois le téléchargement commencé, voyons ce que nous présente Grabit.
Rendez-vous sous l'onglet "Batch" pour afficher l'écran suivant (capture d'écran colorée avec explications, comme d'habitude) :
 Cliquez sur l'image pour l'agrandir
Cliquez sur l'image pour l'agrandir- Rouge : C'est ici que s'affichent les fichiers à télécharger. Les flèches vertes indiquent ceux qui sont en train d'être téléchargés, et les bleues ceux qui sont en attente.
- Vert : Le "compteur", qui indique la vitesse, le nombre de fichiers restants, la taille etc... Je ne reviens pas dessus.
- Jaune : Vous pouvez surveiller l'avancement de chaque fichier en cours de téléchargement. Quand la barre verte est remplie, le téléchargement est terminé.
Après le téléchargement =>
Haut de page
